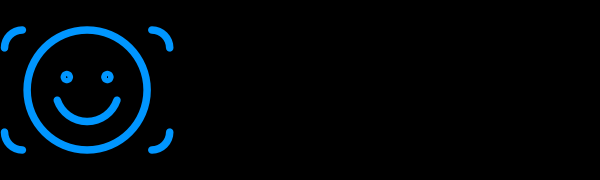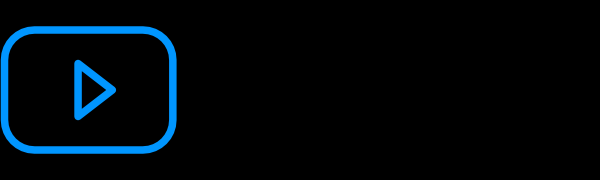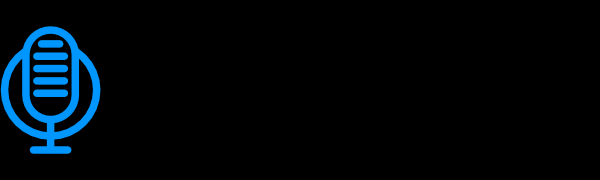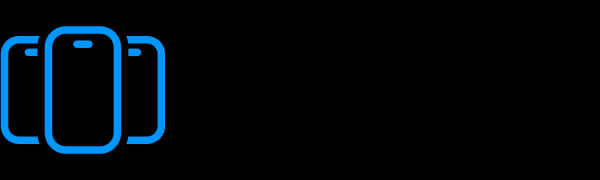Setting up Tropox PTZ auto Cruise, Patrol and Pattern
If you recently purchased our popular Tropox PTZ series cameras. You maybe on your way to set up the auto cruising and patrolling. It is really as simple as 1, 2,3.
Before you start, please make sure camera is added to the app. And if anything look abnormal, please unplug the power and plug back in again.
Setting up on iOS (iPhone and iPad)
Setting up on Android Phones and Tabs
Setting up on PC and Mac
Call and Action Reference
For Newer Systems:
CLICK HERE TO DOWNLOAD THE MANUAL
For Older Systems:
iOS system:
- On iOS “CamHipro” app, open up the camera view by taping on the image.
- Wipe left to see the “preset position” button and click on it.

- 3. Setting up the position you like the cursing to travel.
- Swipe the camera to the 1st position you want
- Then type “1” and click on “Call”

- Swipe the camera to the 2nd position you want.
- Then type “2” and click on “Call”

- Swipe the camera to the 3rd position you want.
- Then type “3” and click on “Call”

- You can repeat this many times to set many positions.
- Once you finish setting up the positions, you must type “76” and click on “Call” to activate the whole process. We understand that “76” may look like a random number to activate the whole process.

Android system:
- On Android “CamHipro” app, open up the camera view by taping on the image.
- Swipe left to see the “preset position” button and click on it.

- Setting up the position you like the cursing to travel.
- Swipe the camera to the 1st position you want
- Then type “1” and click on “Transfer”

- Swipe the camera to the 2nd position you want.
- Then type “2” and click on “Transfer”

- Swipe the camera to the 3rd position you want.
- Then type “3” and click on “Transfer”

- You can repeat this many times to set many positions.
- Once you finish setting up the positions, you must type “76” and click on “Call” to activate the whole process. We understand that “76” may look like a random number to activate the whole process.

PC and Mac:
- On “HiP2P Client” Desktop app, double click to open up a specific camera view. Download the app
- On the bottom left corner there is 2 menu, “PTZ” and “Preset”

- Setting up the position you like the cursing to travel.
- Open “PTZ” menu to navigate the camera to the 1st position you want.

- Open “Preset” menu, and click on “001”, and click on “set”(PC) or "preset"(Mac)

- Open “PTZ” menu to navigate the camera to the 2nd position you want.

- Open “Preset” menu, and click on “002”, and click on set”(PC) or "preset"(Mac)

- Open “PTZ” menu to navigate the camera to the 3rd position you want.

- Open “Preset” menu, and click on “003”, and click on set”(PC) or "preset"(Mac)

- You can repeat this many times to set many positions.

- Once you finish setting up the positions, you must open “Preset” and click “076” and click on “goto”(PC) or "transfer"(Mac) to activate the whole process. We understand that “076” may look like a random number to activate the whole process.